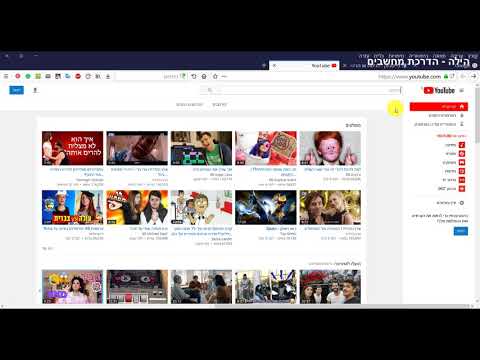
תוֹכֶן
- מבצע איפוס למפעל
- ביצוע איפוס מאסטר
- נקה מטמון ונתונים של אפליקציות
- צילום תמונת מסך
- סגור אפליקציות באמצעות מנהל המשימות
- ניגש ל- Google Now
- הוספת איש קשר
- גישה ללוח ההודעות
- העתק והדבק טקסט

- אם הטאבלט פועל כעת, לחץ והחזק את מקש ההפעלה למשך חמש שניות כדי לכבות אותו.
- כשהמכשיר כבוי לחלוטין, לחץ והחזק את מקש ההפעלה למשך שתי שניות כדי להפעיל אותו.
- מיד לאחר הצגת הלוגו של סמסונג, לחץ והחזק את מקש עוצמת הקול למטה עד שהטאבלט יגיע למסך הנעילה.
- הטקסט "מצב בטוח" יוצג בפינה השמאלית התחתונה אם האתחול הצליח.
- כדי לצאת ממצב בטוח, אתחל את הטלפון כרגיל.
מבצע איפוס למפעל
איפוס להגדרות היצרן יחזיר את ההגדרות לברירות מחדל של היצרן ויוביל לאובדן נתונים שנשמרו באחסון הפנימי של הטאבלט. זהו אחד ההליכים היעילים ביותר לתיקון בעיות או תקלות הקשורות לקושחה ואפליקציות. עם זאת, חובה להקדיש זמן לגיבוי הנתונים שלך לפני שתבצע את השלבים הבאים.
- החלק באצבע אחת מהחלק העליון של המסך לתחתית כדי להפיל את לוח ההודעות.
- הקש על סמל ההגדרות (גלגל השיניים).
- בכרטיסייה כללי, גע בגיבוי ובאפס.
- כעת תוכל להגדיר את אפשרויות הגיבוי והשחזור.
- גע באיפוס נתוני המפעל.
- אם תרצה, קרא את האזהרה ואז הקש על כפתור איפוס ההתקן.
- כדי לאשר את האיפוס, הקש על הלחצן מחק הכל.
- הטאבלט יתחיל באיפוס ולאחר השלמתו, הוא יופעל מחדש אוטומטית.
ביצוע איפוס מאסטר
איפוס ראשי מכונה גם איפוס למפעל החומרה. היא עושה את מה שאיפוס המפעל האופייני עושה ומעצב מחדש את מחיצת הנתונים בה נשמרות כל ההגדרות ורוב הקבצים הקשורים למערכת. לאחר שתסיים, הטאבלט לא רק יאופס לברירות מחדל של היצרן, כל קבצי הנתונים הפגומים האפשריים יימחקו גם הם ויתנו התחלה חדשה למכשיר. סוג זה של איפוס יהיה מועיל ביותר אם הטאבלט לא יצליח לבצע אתחול רגיל לממשק אנדרואיד. כך תעשה זאת:
- גבה את כל הנתונים החשובים שלך מכיוון שהם יימחקו במהלך תהליך האיפוס.
- כבה את הטבלט לחלוטין.
- לחץ והחזק את מקש הבית ואת מקש הגברת עוצמת הקול, ואז לחץ והחזק את מקש ההפעלה.
- כאשר אתחול התאוששות מופיע על המסך, שחרר את כל המקשים.
- לחץ על מקש עוצמת הקול כדי להדגיש "מחק נתונים / איפוס להגדרות היצרן".
- לאחר שהודגש, לחץ על מקש ההפעלה כדי לבחור בו.
- לחץ שוב על מקש עוצמת הקול כדי לסמן את כן - מחק את כל נתוני המשתמש.
- לחץ על מקש ההפעלה כדי לאשר את האיפוס.
- לאחר השלמתך, סמן את "הפעל מחדש את המערכת כעת" ולחץ על מקש ההפעלה.
- איפוס המאסטר הסתיים כעת והטאבלט יופעל מחדש.
נקה מטמון ונתונים של אפליקציות
קבצי מטמון מכילים את כל המידע הדרוש על אפליקציות ספציפיות המשמשות את המערכת, כך שניתן יהיה לטעון אותן בקלות ובחלק. קבצי נתונים, לעומת זאת, מכילים הגדרות והעדפות משתמש. קבצים אלה יכולים להיפגם בקלות וכאשר הם עושים זאת, סביר יותר להניח שאפליקציה תפסיק לתפקד כרגיל. התוצאה השכיחה ביותר היא סגירת כוח תכופה של אפליקציות שעשויה להשפיע גם על פונקציות הליבה ועל הפעולות. לעתים קרובות יותר, ניתן לתקן בעיות הקשורות לאפליקציה על ידי ניקוי המטמון והנתונים של האפליקציה. ככה ...
- החלק באצבע אחת מהחלק העליון של המסך לתחתית כדי להפיל את לוח ההודעות.
- הקש על סמל ההגדרות (גלגל השיניים).
- בכרטיסייה יישומים, גע במנהל היישומים.
- החלק לכרטיסייה הכל.
- גלול אל האפליקציה והקש עליה.
- הקש על כפתור נקה מטמון.
- הקש על הלחצן נקה נתונים.
- קרא את האזהרה והקש על אישור כדי לאשר את פעולתך.
צילום תמונת מסך
קל לצלם צילום מסך באמצעות Galaxy Tab S אך בניגוד לספינת הדגל של סמסונג, לטאבלט אין תכונת Air Gestures, כך שיש לך רק דרך אחת לתפוס את מה שמופיע על המסך.
- עבור למסך שאתה רוצה שצולם.
- לחץ בו זמנית על מקש הבית ועל מקש ההפעלה.
- הטאבלט יצלם את צילום המסך.
- התמונה תישמר בתיקיית "צילומי מסך" ותיראה בגלריה.
סגור אפליקציות באמצעות מנהל המשימות
במקום מקש התפריט, סמסונג החליפה את הפונקציה של המקש השמאלי ממפתח הבית - זה נקרא כעת מפתח יישומים אחרונים. כפי שהשם מרמז, תוכל להציג אפליקציות שבהן השתמשת לאחרונה כאשר פגעת בה. באמצעות המפתח הזה אתה יכול לגשת למנהל המשימות של הטאבלט.
- מכל מסך, גע במקש היישומים האחרונים כדי להעלות את מסך היישומים האחרונים.
- אתה יכול להחליק כל אפליקציה למעלה או למטה כדי לסגור אותה.
- גע בסמל מנהל המשימות בתחתית המסך.
- כל האפליקציות הפעילות יוצגו. גע בלחצן סיום לצד האפליקציה שברצונך לסגור וגע באישור.
- כדי לאלץ את סגירת כל האפליקציות הפעילות, גע בלחצן סיום הכל.
ניגש ל- Google Now
ישנם יתרונות רבים בשימוש ב- Google Now ואחד מהם הוא בכך שהוא מספק מידע בזמן בהתבסס על המיקום שלך, לוח הזמנים או השעה ביום. ייתכן שאנשים חדשים ב- Android לא ידעו ששירות זה קיים.
- חזור למסך הבית ואז גע והחזק במקש הבית עד להופעת שירות Google Now.
- הקש על הבא.
- גע כן, אני נכנס להפעלת השירות. יתכן שתצטרך לבחור חשבון אם הגדרת יותר מחשבון Google אחד בטאבלט שלך.
- כעת גע בכל אחד מהכרטיסים הזמינים לקבלת פרטים נוספים.
הוספת איש קשר
אם יש לך Galaxy Tab S עם יכולת 3G, אז הוספת איש קשר הגיונית יותר. אם קיבלת את גרסת ה- WiFi בלבד, אתה עדיין יכול להשתמש בטאבלט לאחסון מידע חשוב על אנשי הקשר. כך תוסיף איש קשר לטבלט שלך:
- ממסך הבית, הקש על סמל אנשי הקשר.
- גע בסמל הוסף איש קשר חדש (המיוצג על ידי סימן פלוס) בפינה השמאלית העליונה.
- כעת, הזן את השם, מספר הטלפון וכתובת הדוא"ל שלך.
- אם ברצונך להוסיף תמונת איש קשר, גע בתמונה הממוזערת המוגדרת כברירת מחדל ובחר בתמונה שבה ברצונך להשתמש עבור אותו איש קשר ספציפי.
- גע באפשרות שמור.
גישה ללוח ההודעות
לוח ההודעות מוסתר אך ניתן לגשת אליו באמצעות החלקה של אצבע מהחלק העליון של המסך לתחתית. הוא מכיל קיצורי דרך לפונקציות וההגדרות הנפוצות ביותר, לכן חובה שתדע לגשת אליו ולהשתמש בו.
- משוך מטה את לוח ההודעות על ידי החלקה של אצבע מהחלק העליון של המסך לתחתית.
- אם יש התראות, אתה יכול לבטל אותן על ידי החלקה שמאלה או ימינה.
- אתה יכול גם להחליק התראה בשתי אצבעות, מעט זה מזה, כדי להרחיב אותה לפרטים נוספים.
- כדי לגשת ללוח המהיר, החלק מהחלק העליון של המסך בשתי אצבעות.
- כעת תוכל להפעיל או לכבות תכונה על ידי הקשה על הסמל שלה.
- כדי לסדר מחדש את קיצורי הדרך, גע נגיעה ארוכה בקיצור הדרך וגרור אותו למיקום חדש.
ישנם דברים אחרים שלא הוזכרו כאן שתוכלו לעשות הן בחלונות הודעות והן בחלוניות מהירות.
העתק והדבק טקסט
טבליות עם מסכים גדולים יותר משמשות לרוב כחלופה למחשבים ניידים לעיבוד תמלילים. לפיכך, גוגל הפכה את פונקציות ההעתקה וההדבקה לקלות יותר באנדרואיד. כך אתה עושה זאת בכרטיסייה S:
- להדרכה זו, נשתמש בדפדפן המניות.
- גע והחזק באזור שמכיל את הטקסט שברצונך להעתיק.
- הטקסט יודגש.
- גע וגרור בעוגנים כדי לצרף טקסט שברצונך להעתיק.
- גע בהעתק.
- כעת פתח את המיקום או האפליקציה שבהם ברצונך להדביק את הטקסט.
- גע והחזק בשדה הטקסט.
- גע בהדבק.
התחבר אלינו
אנו בין האנשים המעטים שמציעים תמיכה בחינם לאנדרואיד באופן מקוון ואנחנו רציניים בנושא. לכן, אל תהסס לפנות אלינו בנוגע לחששותיך, שאלותיך ובעיותיך. אתה יכול להגיע אלינו לכתובת [מוגן באמצעות דוא"ל] או לפרסם בדפי פייסבוק ו- Google+ שלנו.


